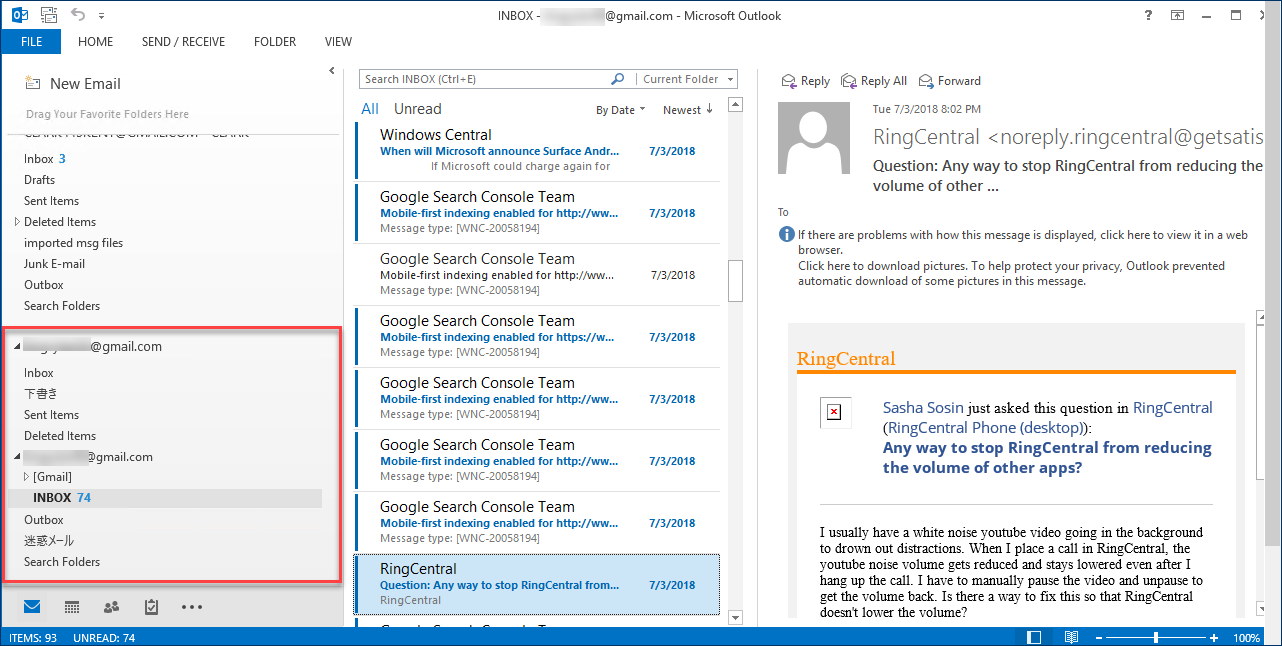Using Gmail Backup application is one of the simplest ways of creating an alternate copy of your account data.
![]() Go to the start menu click on All Programs » SysTools Gmail Backup v5.0.
Go to the start menu click on All Programs » SysTools Gmail Backup v5.0.
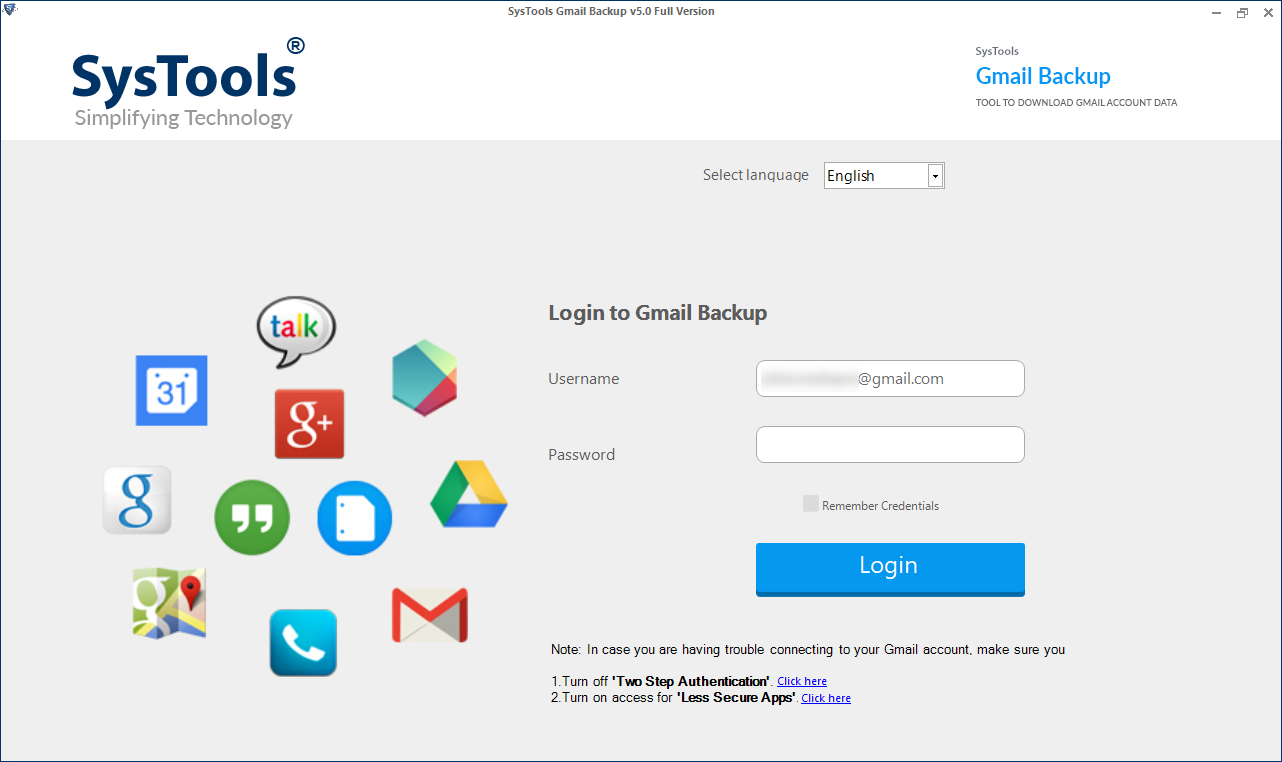
![]() Once the software is launched, Enter the credentials for the Gmail account as shown below and Click on Login button.
Once the software is launched, Enter the credentials for the Gmail account as shown below and Click on Login button.
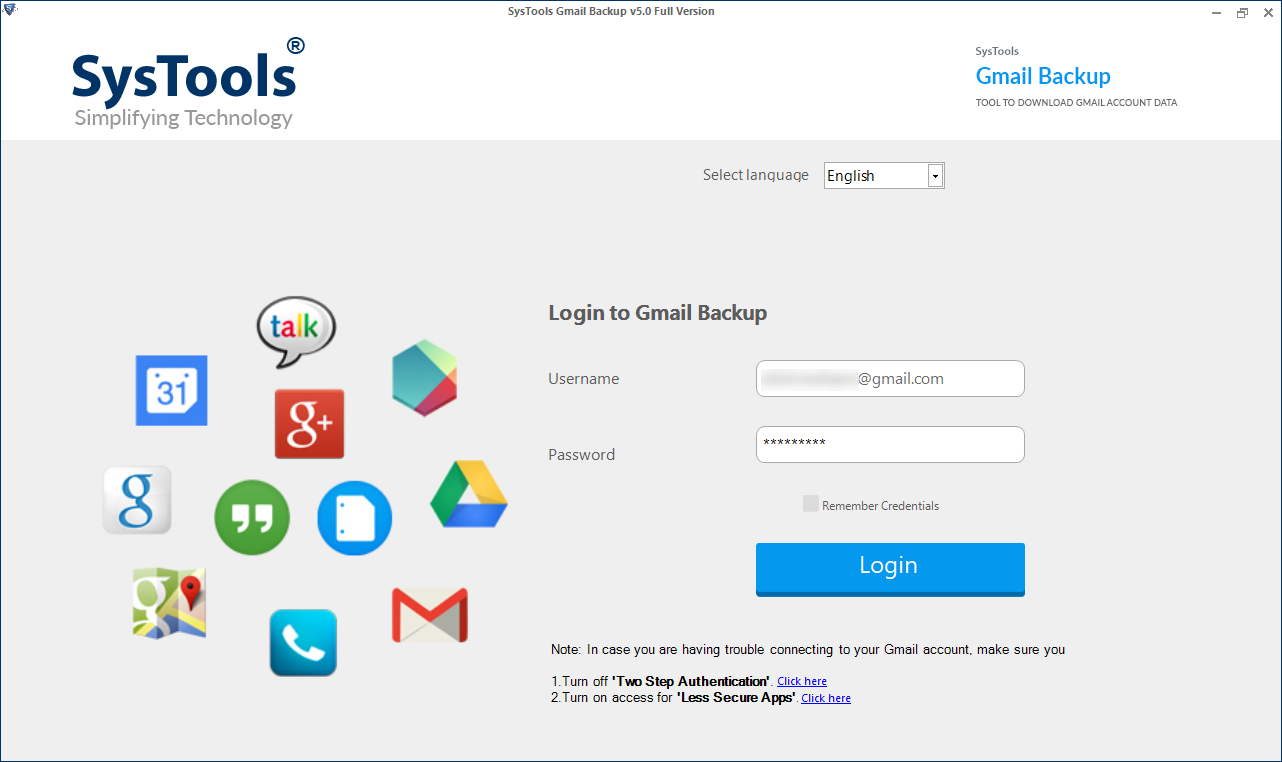
![]() The software will show the prompt as follows to redirect to the gmail login page as follows:
The software will show the prompt as follows to redirect to the gmail login page as follows:
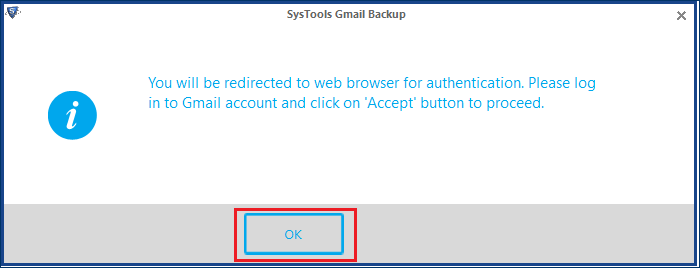
Click on "OK" button.
![]() Now provide the credentials for the Gmail account for which the backup is to be taken:
Now provide the credentials for the Gmail account for which the backup is to be taken:
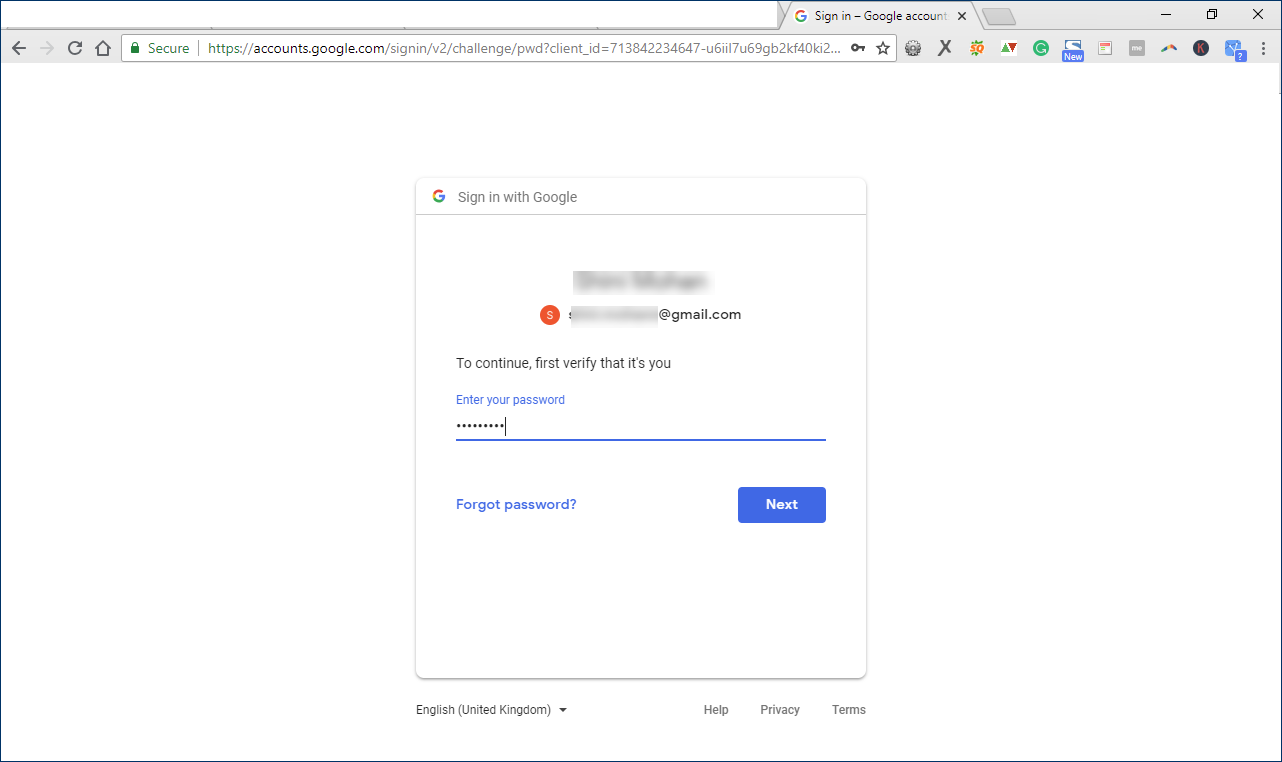
![]() Now on the next screen, Click on the "Allow" button to make the application have access to the Gmail account.
Now on the next screen, Click on the "Allow" button to make the application have access to the Gmail account.
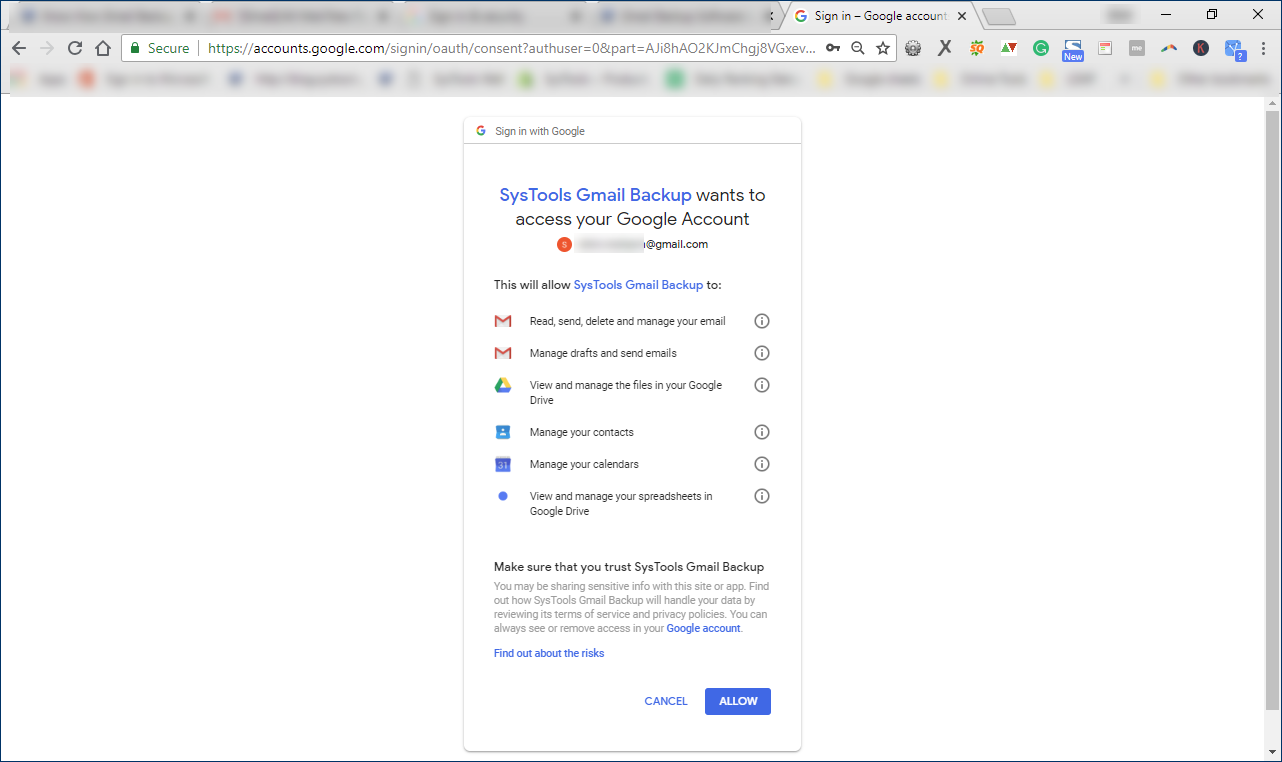
![]() On the next menu select the file format in which the backup would be created. The Following options are available:
On the next menu select the file format in which the backup would be created. The Following options are available:
1.Export as PST
2.Export as EML
3.Export as MSG
4.Export as MBOX
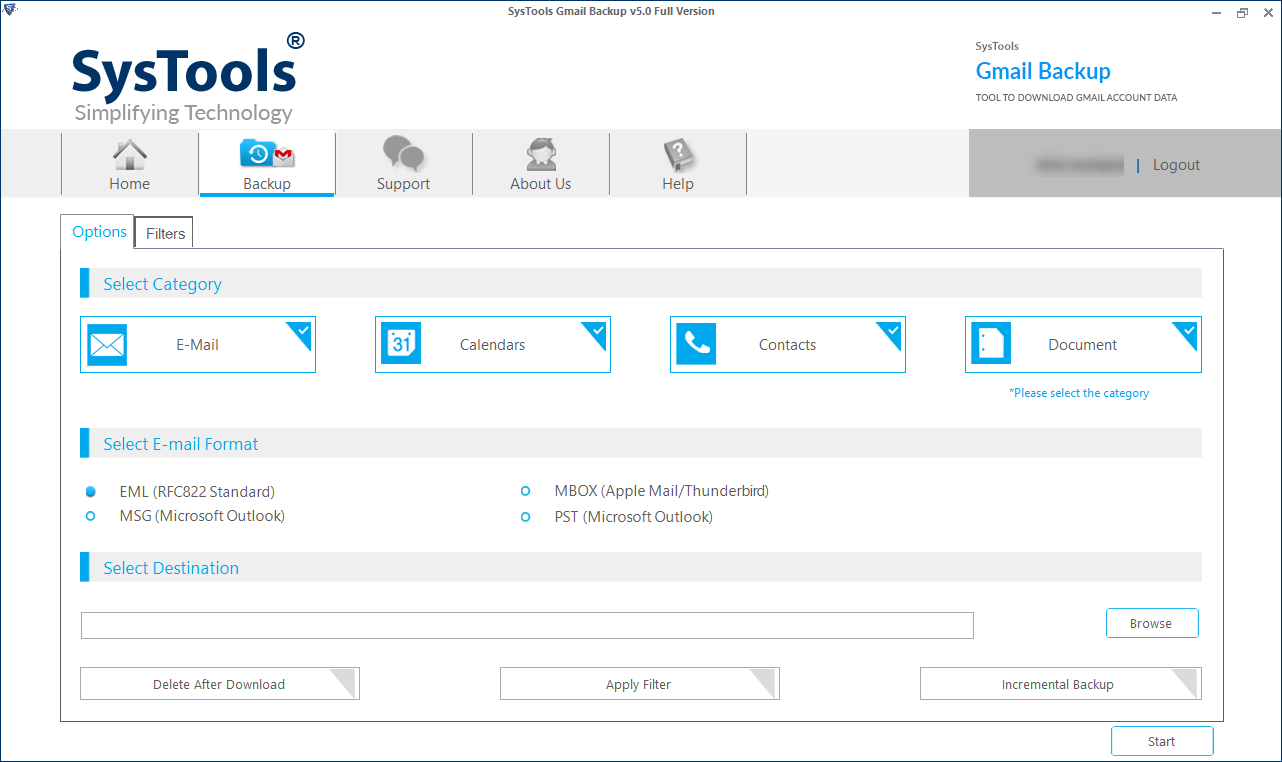
![]() Select the radio button corresponding to "PST" labeled text.
Select the radio button corresponding to "PST" labeled text.
Click on the "Browse" button to browse the final destination for the export process.
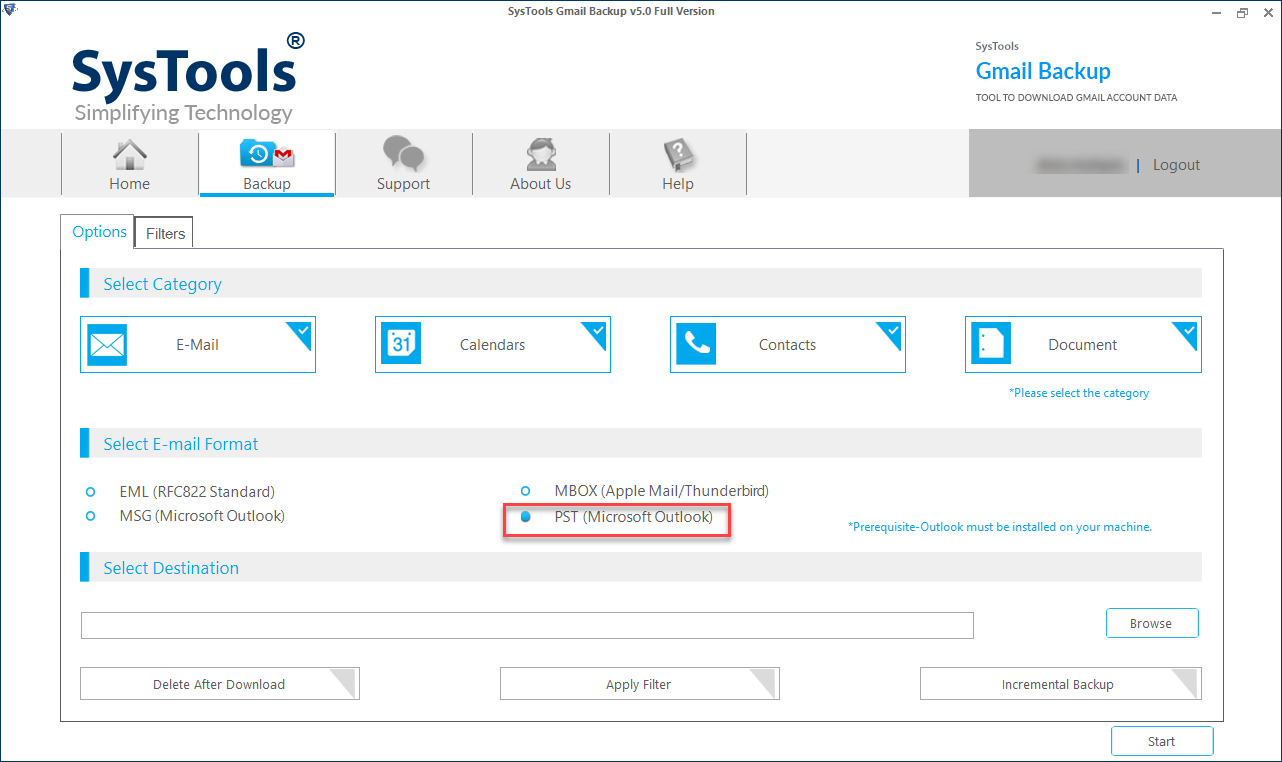
![]() Navigate and select the destination and click on "OK" Button.
Navigate and select the destination and click on "OK" Button.
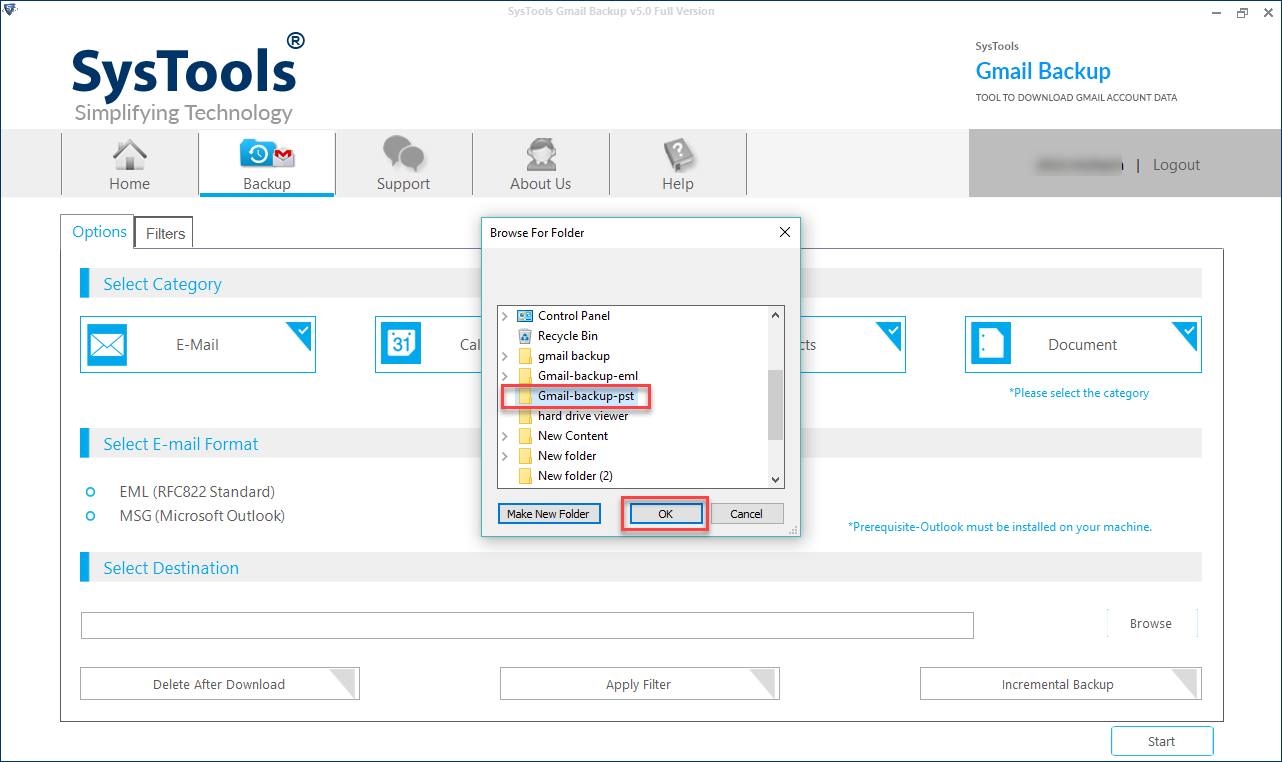
![]() Now, The selected file will be displayed in the text box corresponding to the "Browse" button.
Now, The selected file will be displayed in the text box corresponding to the "Browse" button.
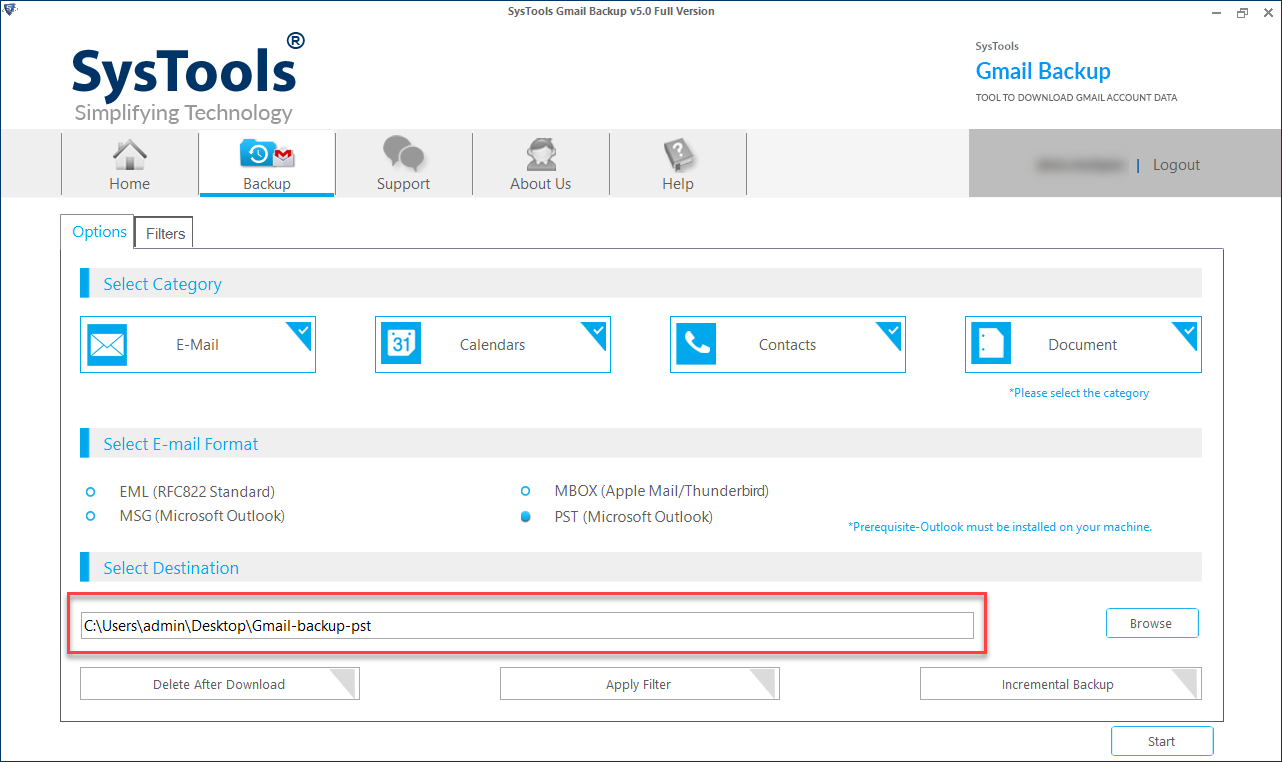
![]() Apply customized filters by clicking on the "Apply filters" button.
Apply customized filters by clicking on the "Apply filters" button.
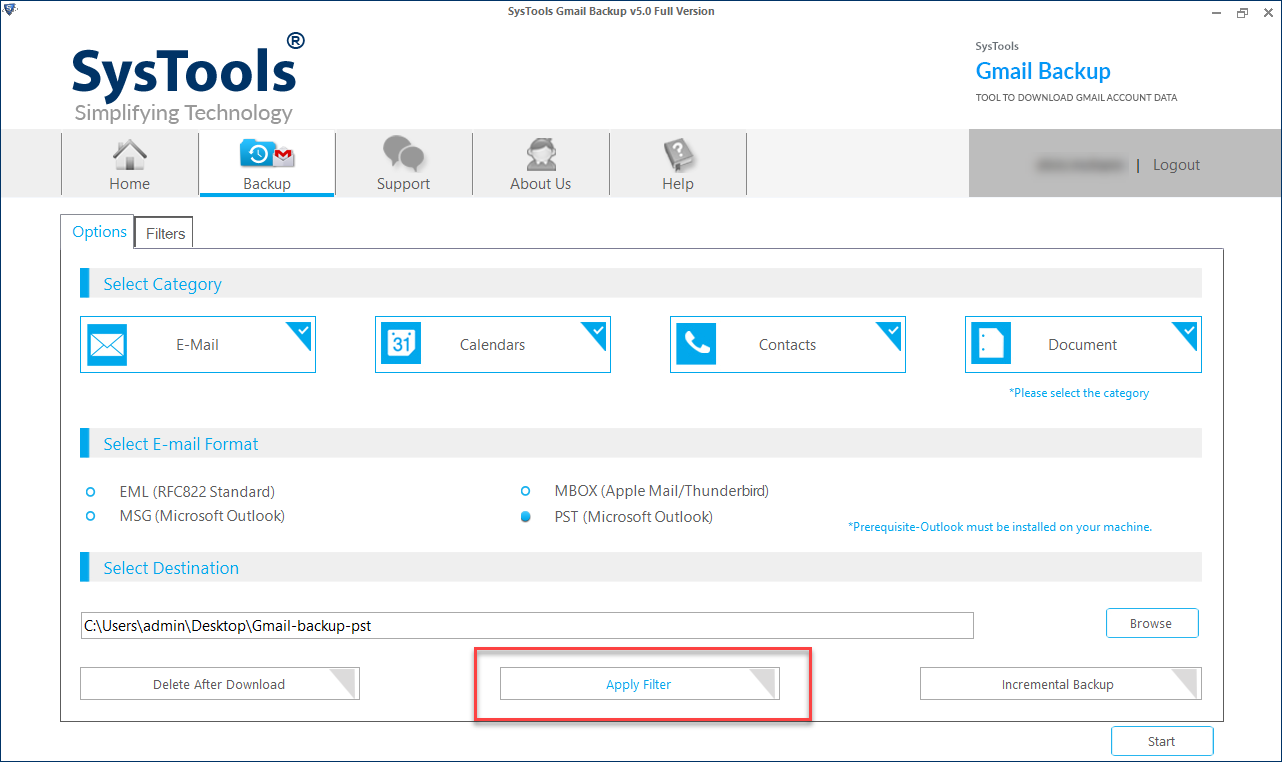
![]() Choose "Incremental Backup" to backup Gmail data , which are not downloaded in previous processes, if you are taking backup on the same machine.
Choose "Incremental Backup" to backup Gmail data , which are not downloaded in previous processes, if you are taking backup on the same machine.
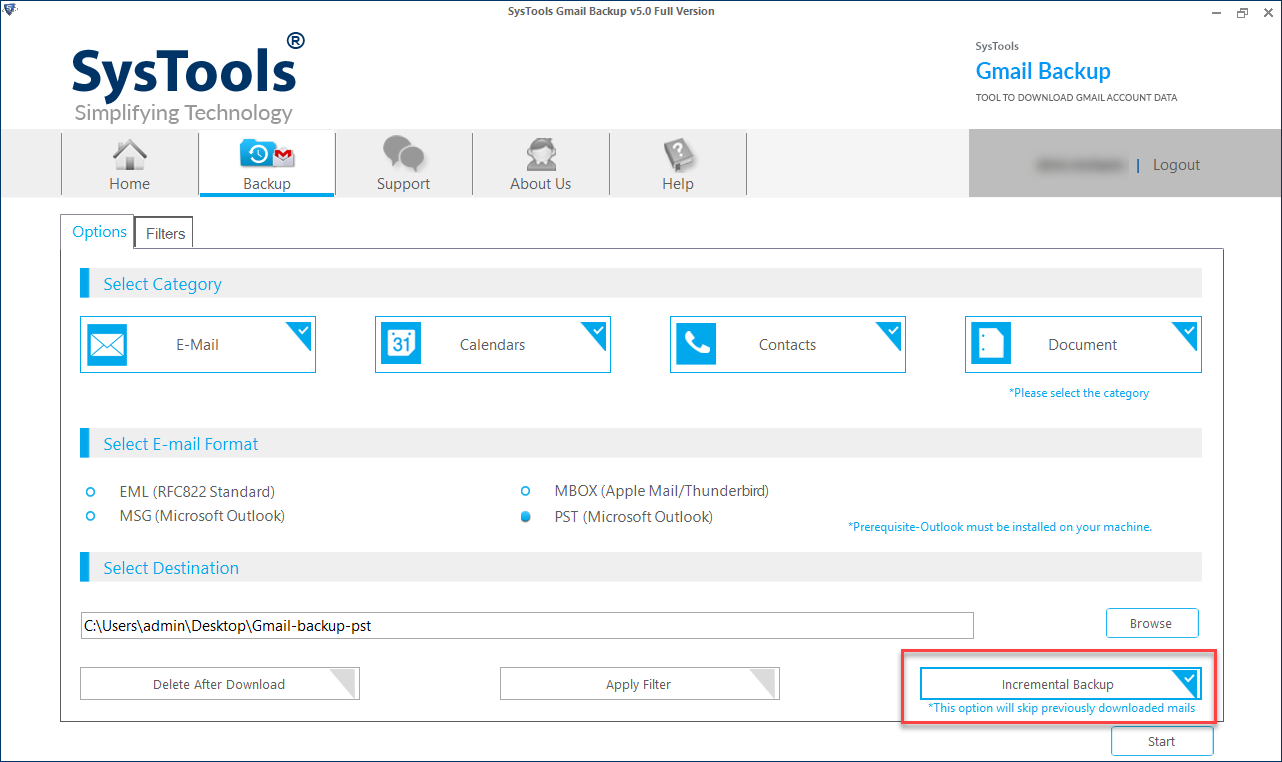
![]() Provide the custom filters as per which the backup for the Gmail account can be created.
Provide the custom filters as per which the backup for the Gmail account can be created.
Select Folders: Include the folders that can included for backup creation.
E-mail Filter: This includes the date filter including the from and to constraints to define the start and end date respectively.
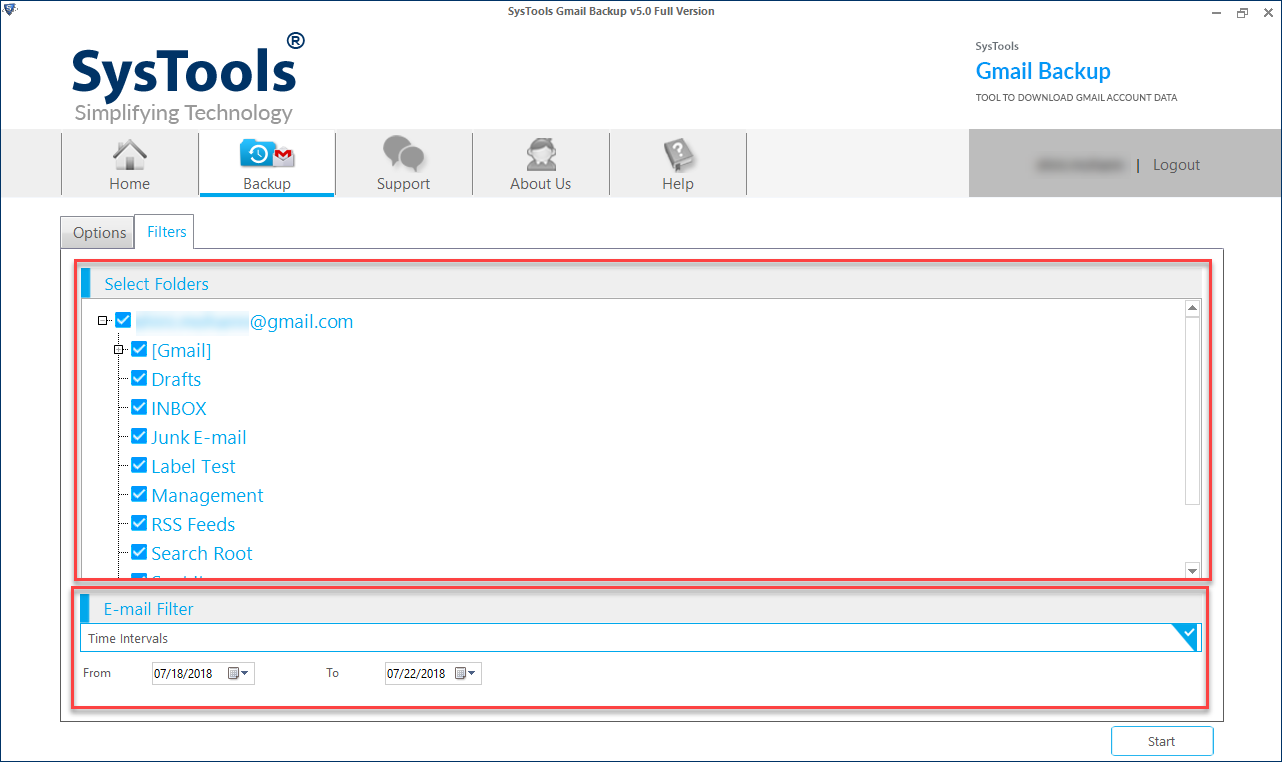
![]() Click on "Start" Button.
Click on "Start" Button.
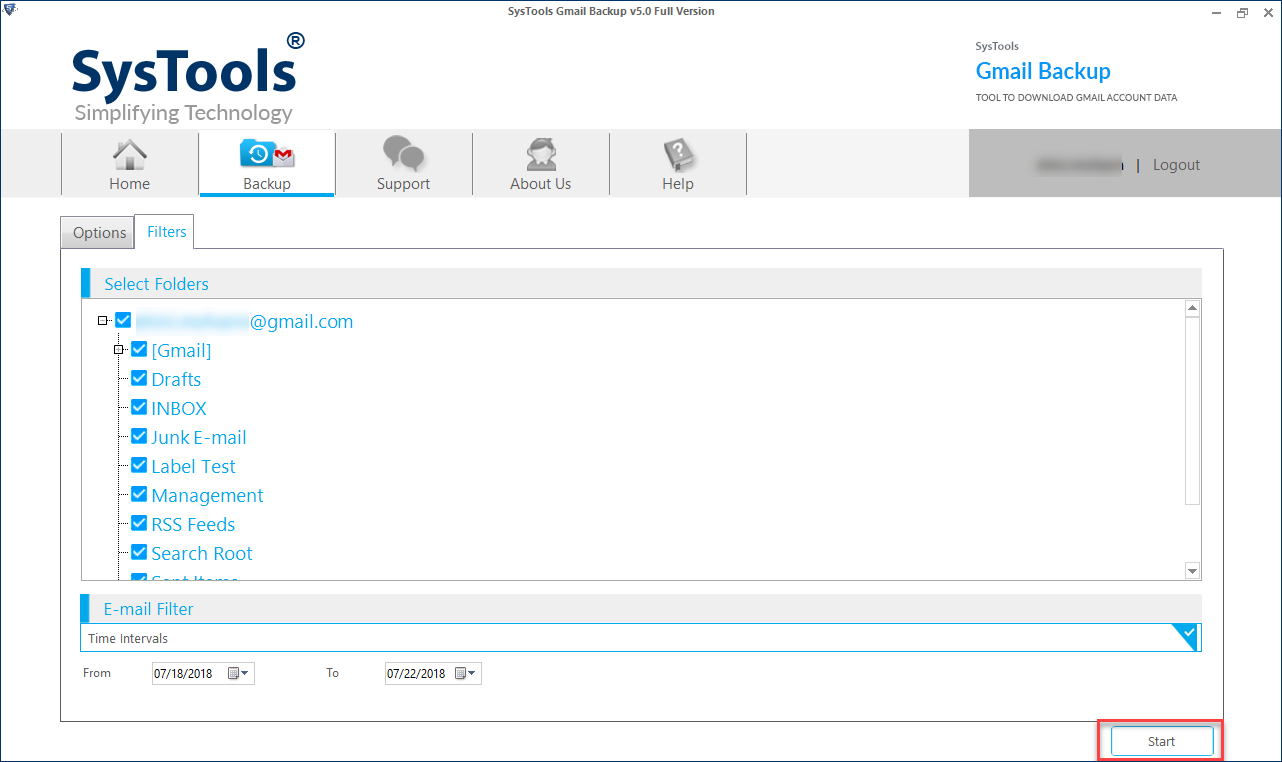
![]() The software will now start the process.
The software will now start the process.
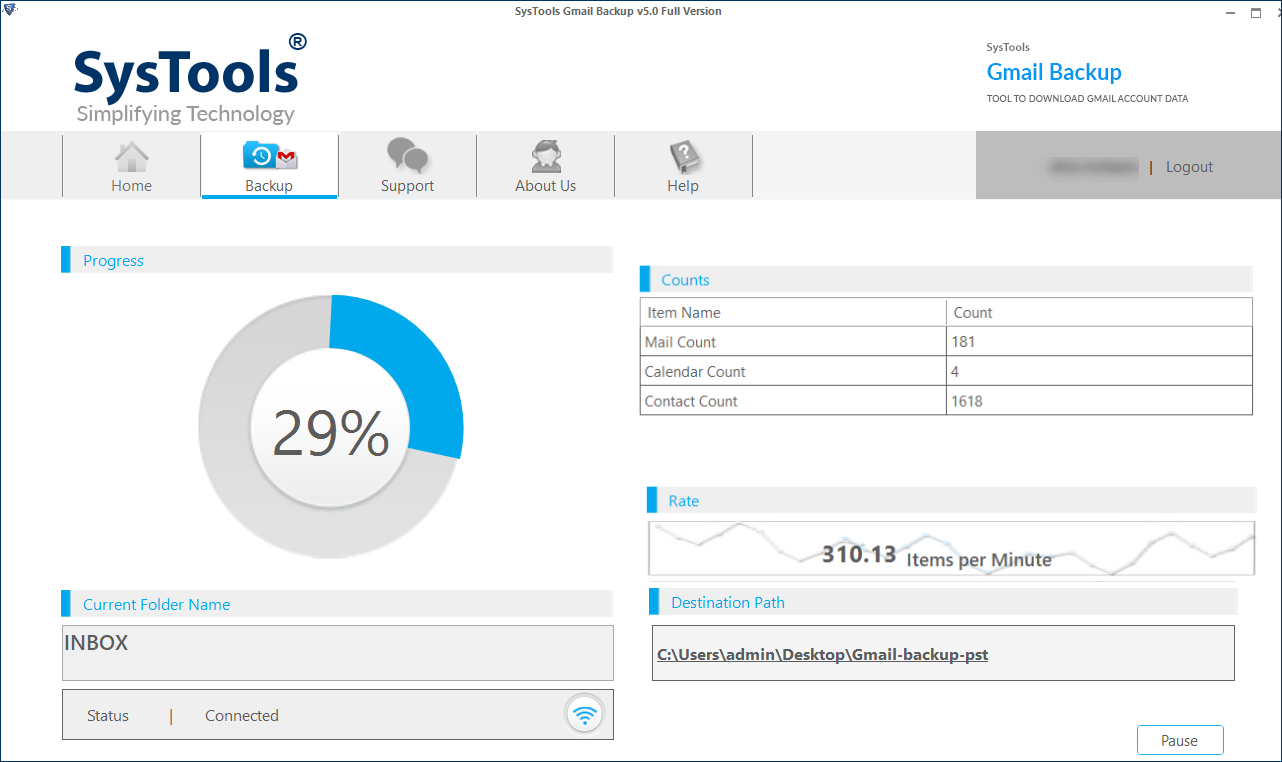
![]() The process will be completed as shown below
The process will be completed as shown below
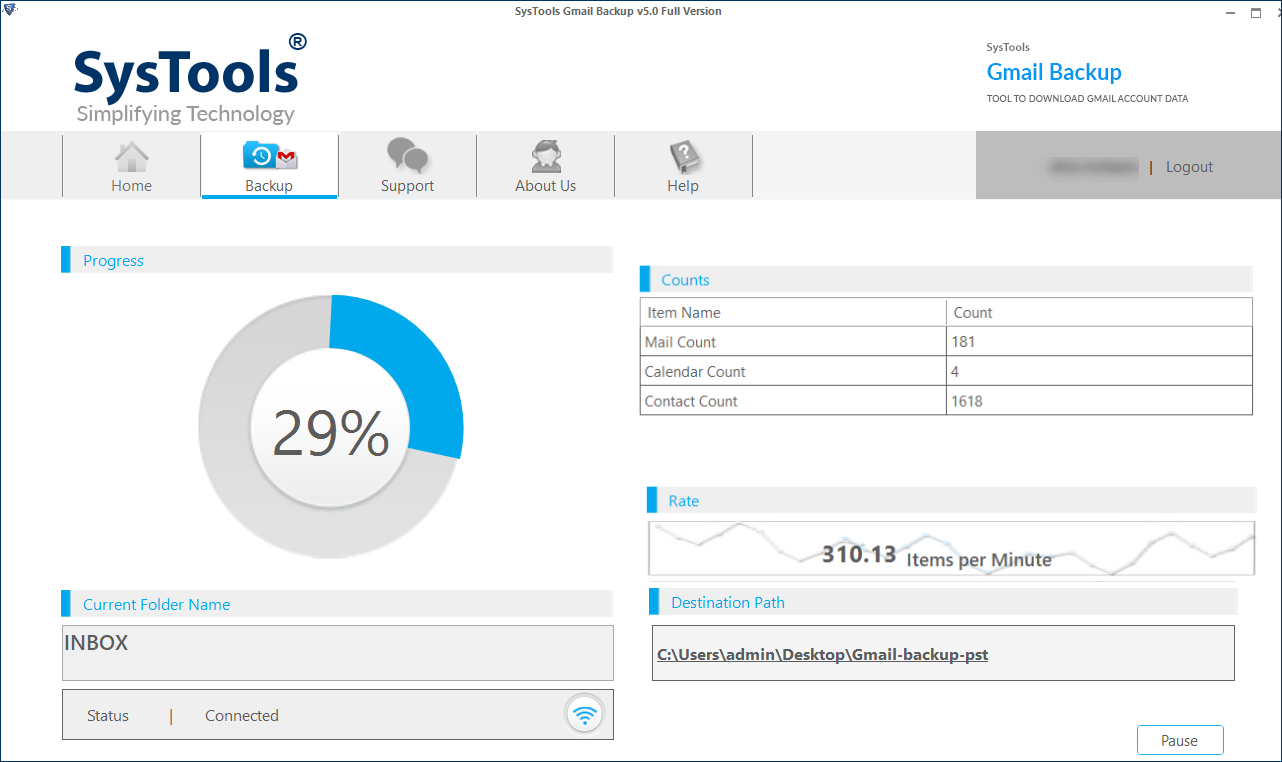
![]() You can view final converted files at the destination location, As shown below:
You can view final converted files at the destination location, As shown below:
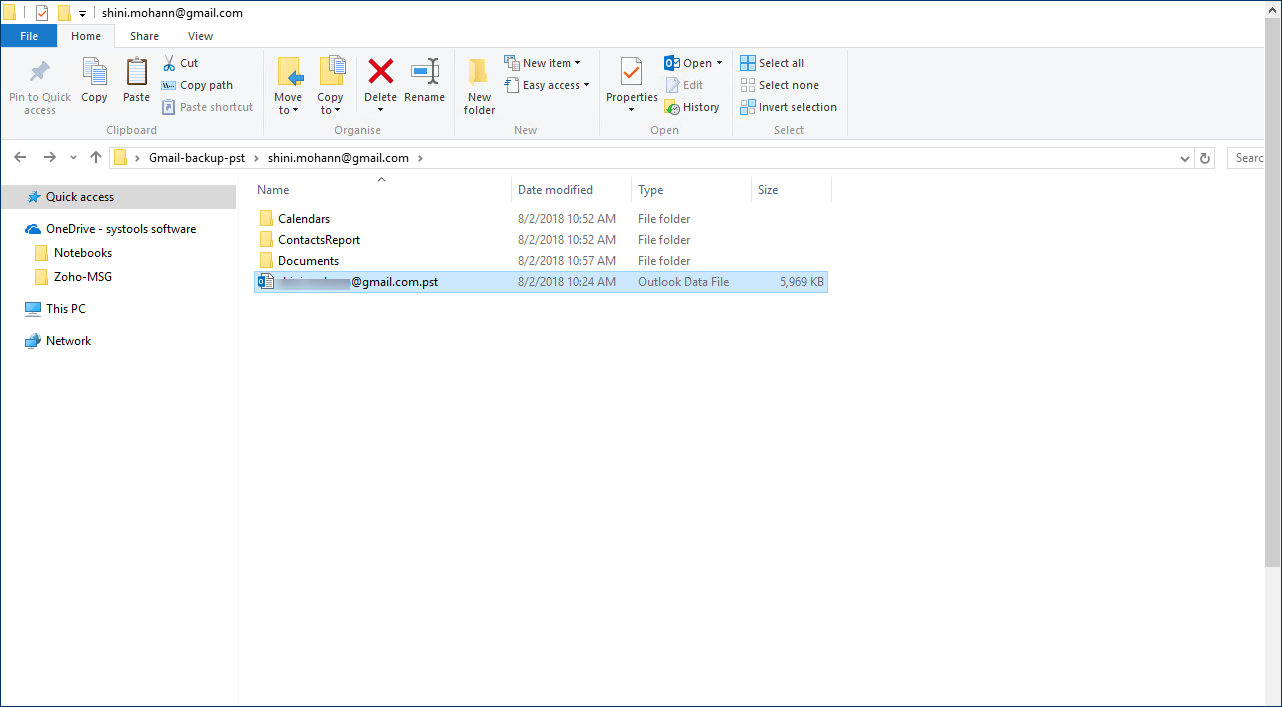
![]() Now Import PST into Outlook to View emails as shown below:
Now Import PST into Outlook to View emails as shown below: